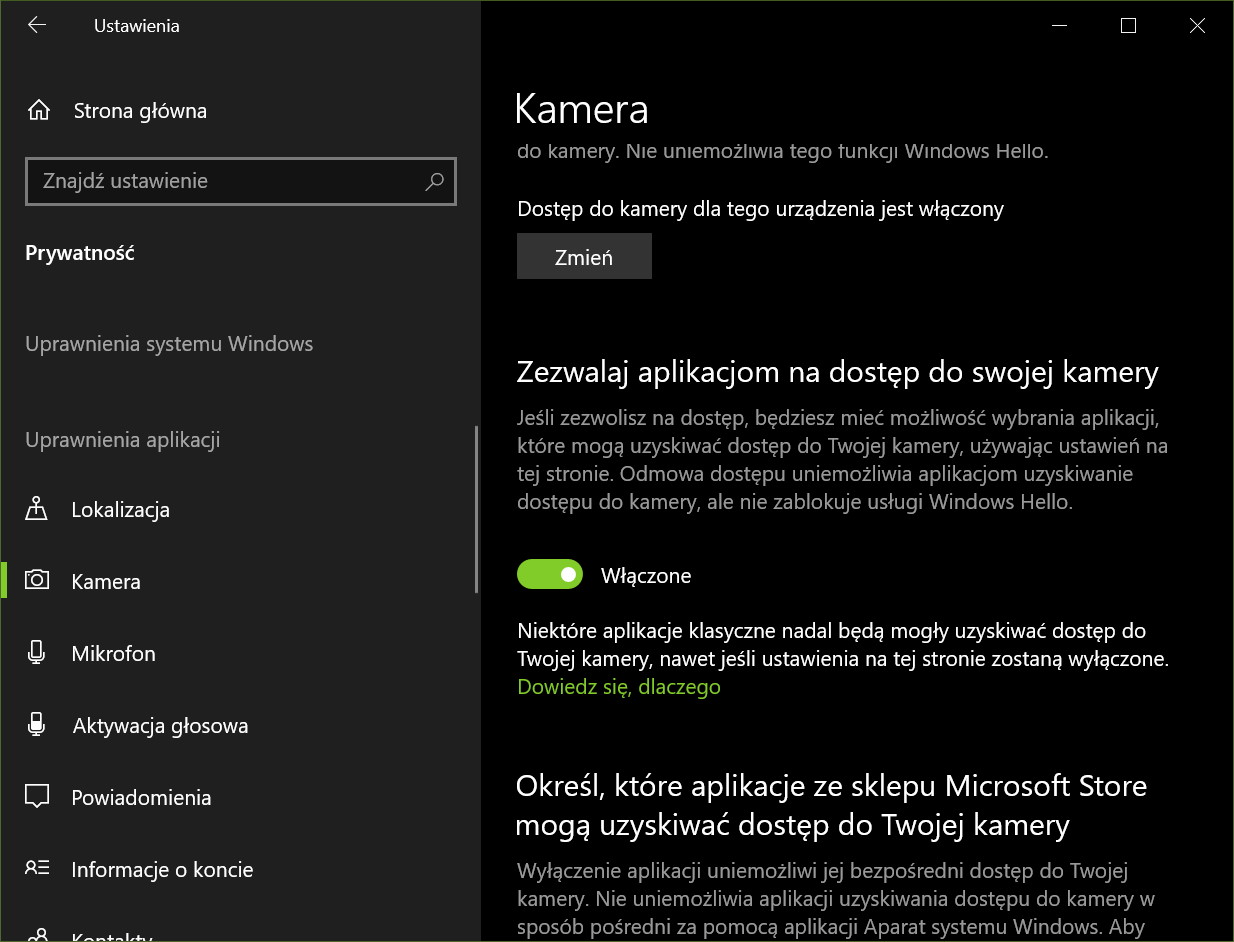Kamery internetowe są powszechnie stosowane w laptopach i stanowią przydatne narzędzie do prowadzenia wideorozmów oraz robienia zdjęć. Jednak niektórzy użytkownicy mogą obawiać się, że ich kamera może zostać zhakowana i wykorzystana do niepożądanych celów. W tym artykule dowiesz się, jak wyłączyć kamerę internetową w laptopie i jakie są dostępne metody zabezpieczania się przed potencjalnymi zagrożeniami.
Dlaczego warto wyłączyć kamerę internetową?
Wyłączenie kamery internetowej w laptopie warto zrobić z kilku powodów. Przede wszystkim, istnieje ryzyko, że ktoś niepowołany uzyska dostęp do twojej kamery i będzie mógł cię szpiegować. Są przypadki, w których hakerzy zdalnie włączali kamery internetowe i podsłuchiwali użytkowników bez ich wiedzy. Wyłączenie kamery może więc zapobiec takim incydentom i chronić twoją prywatność.
Kolejnym powodem jest obawa przed wirusami i złośliwym oprogramowaniem. Istnieje możliwość, że zainfekowany laptop może wykorzystać kamerę do nagrywania lub przesyłania obrazu bez twojej zgody. Wyłączenie kamery może ograniczyć to ryzyko i zwiększyć bezpieczeństwo.
Metody wyłączania kamery internetowej w Windows
Poznaj, jak łatwo można wyłączyć kamerę internetową w systemie Windows, by nikt nie mógł naruszyć Twojej prywatności bez Twojej wiedzy. Proste kroki, które omówimy, nie tylko zwiększą Twoje bezpieczeństwo, ale także dodadzą Ci pewności, że w każdej chwili posiadasz pełną kontrolę nad tym, co inni mogą, a czego nie mogą zobaczyć.
Menedżer urządzeń
Jednym z najprostszych sposobów wyłączenia kamery internetowej w systemie Windows jest skorzystanie z Menedżera urządzeń. Kroki, które należy podjąć to…
- Otwórz Menedżer urządzeń. Możesz to zrobić, klikając prawym przyciskiem myszy na przycisk Start i wybierając opcję „Menedżer urządzeń” z menu kontekstowego lub wcisnąć kombinację klawiszy WIN+R i w oknie „Uruchom” wpisz: devmgmt.msc, po czym wciśnij ENTER.
- Znajdź kamerę internetową na liście urządzeń. Zazwyczaj znajduje się w sekcji „Urządzenia do obrazowania” lub „Kamery”.
- Kliknij prawym przyciskiem myszy na kamerze i wybierz opcję „Wyłącz”. System zapyta cię o potwierdzenie – kliknij „Tak”.
Po wykonaniu tych kroków kamera internetowa zostanie wyłączona i żaden program nie będzie mógł z niej korzystać. Jeśli w przyszłości będziesz chciał ponownie używać kamery, wystarczy powtórzyć te same kroki, ale tym razem wybierz opcję „Włącz”.
Oprogramowanie producenta
Niektóre laptopy mają dedykowane oprogramowanie, które umożliwia wyłączanie kamery internetowej. Producent może dostarczyć specjalną aplikację, która umożliwia kontrolę nad kamerą. Sprawdź stronę internetową producenta laptopa lub instrukcję obsługi, aby dowiedzieć się, czy istnieje taka możliwość.
Wyłączenie kamery internetowej poprzez BIOS komputera/laptopa
Wyłączenie kamery internetowej w komputerze lub laptopie poprzez BIOS może być najprostszym sposobem na zwiększenie prywatności i bezpieczeństwa. Jednak metoda ta zależy od konkretnego modelu komputera lub laptopa oraz od wersji BIOS/UEFI, ponieważ różni producenci mogą oferować różne opcje konfiguracyjne. Poniżej przedstawiamy ogólne kroki, które zazwyczaj należy wykonać, aby wyłączyć kamerę internetową poprzez BIOS.
- Uruchom ponownie komputer lub laptop – kiedy komputer się restartuje, będzie moment, w którym musisz wejść do BIOS/UEFI. Często wymaga to naciśnięcia klawisza takiego jak F2, F10, F12, DEL (Delete) lub ESC zaraz po uruchomieniu urządzenia, ale dokładny klawisz może się różnić w zależności od producenta. Szukaj informacji na ekranie podczas startu, które mogą wskazywać, który klawisz należy nacisnąć.
- Znajdź ustawienia kamery internetowej – po wejściu do BIOS/UEFI, musisz przeszukać różne menu w poszukiwaniu opcji odnoszących się do kamery internetowej. Może to być pod hasłem „Integrated Peripherals”, „Advanced”, „Security” lub podobnym, w zależności od BIOS/UEFI.
- Wyłącz kamerę internetową – kiedy znajdziesz opcję dotyczącą kamery internetowej, prawdopodobnie będzie można ją wyłączyć wybierając „Disabled” lub wypatruj podobnej opcji. Dokonaj zmiany, a następnie zapisz ustawienia i wyjdź z BIOS/UEFI. Zapisanie konfiguracji i wyjście zwykle wymaga naciśnięcia klawisza F10 lub wybrania odpowiedniej opcji w menu, ale ponownie musimy zwrócić na to uwagę, że jest to zależne od konkretnego BIOSu.
- Restart komputera – po wyjściu z BIOS/UEFI komputer powinien uruchomić się ponownie. Jeśli wszystko zostało wykonane poprawnie, kamera internetowa będzie wyłączona na poziomie sprzętowym i nie będzie dostępna w systemie operacyjnym ani żadnych aplikacjach.
Dodatkowe zabezpieczenia kamery internetowej
Wyłączenie kamery internetowej to pierwszy krok w zabezpieczeniu się przed niepożądanym dostępem. Istnieje jednak kilka dodatkowych zabezpieczeń, które możesz zastosować, aby zwiększyć swoje bezpieczeństwo.
Zaklejanie kamery
Jednym z najprostszych sposobów ochrony kamery internetowej jest zaklejenie jej obiektywu. Możesz użyć taśmy izolacyjnej lub specjalnej naklejki lub zaślepki, która jest dostępna w sklepach komputerowych. W ten sposób uniemożliwisz dostęp do kamery, nawet jeśli zostanie zhakowana. Pamiętaj jednak, że ten sposób zabezpiecza przed rejestrowaniem obrazu, ale w żaden sposób nie zapewnia ochrony przed nagrywaniem dźwięku z Twojej kamerki.
Blokowanie dostępu w systemie operacyjnym
W systemie operacyjnym Windows 10 istnieje funkcja, która umożliwia blokowanie dostępu do kamery dla poszczególnych aplikacji. Możesz skonfigurować te ustawienia, aby wyłączyć dostęp do kamery dla wszystkich programów, z wyjątkiem tych, którym ufasz.
Aby skonfigurować blokowanie, wykonaj następujące kroki:
- Otwórz Ustawienia klikając przycisk Start i wybierając opcję „Ustawienia” z menu kontekstowego.
- Przejdź do sekcji Prywatność.
- Wybierz opcję Kamera z menu po lewej stronie.
- Przełącz przełącznik na pozycję Wyłączone. W ten sposób wyłączysz dostęp do kamery dla wszystkich aplikacji.
- Jeśli chcesz, możesz również wyłączyć dostęp dla poszczególnych aplikacji. Spójrz na listę aplikacji i przełącz przełączniki w odpowiednich pozycjach, aby zablokować dostęp.
Podsumowanie
Wyłączenie kamery internetowej w laptopie to duży krok w zabezpieczaniu swojej prywatności i zapobieganiu potencjalnym niebezpieczeństwom. Możesz skorzystać z Menedżera urządzeń w systemie Windows lub oprogramowania producenta, aby wyłączyć kamerę. Dodatkowo zaklejenie kamery lub blokowanie dostępu dla poszczególnych aplikacji może zwiększyć bezpieczeństwo twojego systemu. Pamiętaj, że dbanie o swoją prywatność jest bardzo ważne, zwłaszcza w dzisiejszych czasach, kiedy zagrożenia ze strony cyberprzestępców są coraz większe.