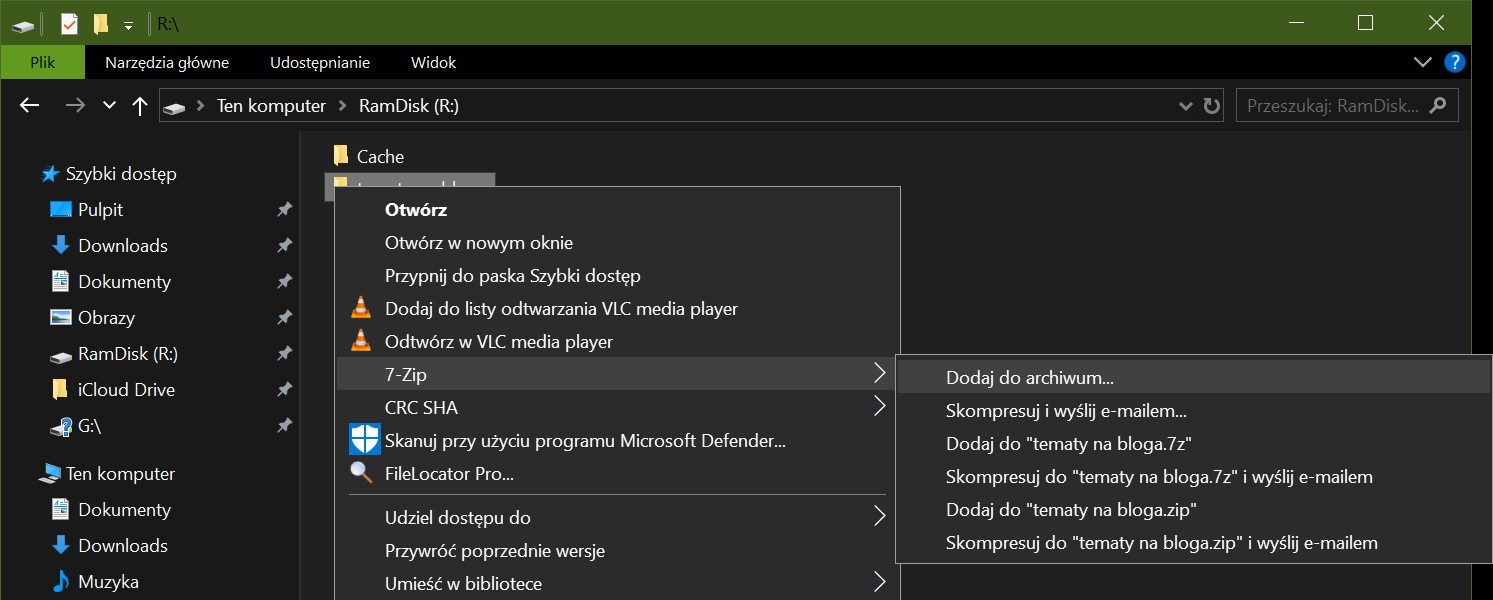Marzy Ci się, aby wszystkie Twoje dokumenty, zdjęcia i inne ważne dane były poukładane w schludne, zamknięte pakiety, łatwe do przesyłania i archiwizacji? Co powiesz na mały sekret, który zmieni Twoje podejście do zarządzania plikami? Właśnie na to pozwala format 7z – potężne narzędzie do tworzenia kompaktowych, bezpiecznych archiwów. W dzisiejszym artykule pokażemy, jak łatwo możesz otworzyć się na nowe możliwości, które oferuje tworzenie archiwów 7z, czyniąc z niego potężnego sojusznika w cyfrowym świecie
Czym jest kompresja plików?
Kompresja plików to proces zmniejszania rozmiaru danych bez utraty ich pierwotnej zawartości. Jest to konieczne w wielu sytuacjach związanych z zarządzaniem informacjami, szczególnie gdy mamy do czynienia z ograniczeniami miejsca na dysku lub potrzebą szybkiego przesyłania plików poprzez Internet. Oprogramowanie do kompresji danych, takie jak 7-Zip, wykorzystuje zaawansowane algorytmy kompresji, aby zmniejszyć rozmiar plików, zarówno indywidualnych dokumentów, jak i całych folderów. Umożliwia to nie tylko zachowanie cennego miejsca na dysku, ale także przyspiesza proces przesyłania danych.
Co więcej, dzięki możliwościom kompresji, pliki mogą być szyfrowane dla zwiększenia bezpieczeństwa przesyłanych danych. Kompresując pliki, user może zabezpieczyć swoje dane hasłem, zapobiegając nieautoryzowanemu dostępowi. Proces kompresji nie jest jednak ograniczony do samych plików. Możesz rozszerzać swoje archiwa o dodatkowe pliki bez potrzeby tworzenia nowego archiwum, skutecznie zarządzając zawartością bez straty jakości lub danych.
Krótka historia formatu kompresji 7z
Format kompresji 7z, będący głównym formatem obsługiwanym przez oprogramowanie 7-Zip, został stworzony i wprowadzony w 1999 roku. Od tego czasu, dzięki swojej wysokiej efektywności kompresji oraz możliwości szyfrowania danych, szybko zyskał na popularności wśród userów na całym świecie. Unikalność formatu 7z leży w jego zdolności do osiągania znacznie wyższych stopni kompresji niż tradycyjne formaty, takie jak zip czy gzip, co sprawia, że jest on szczególnie przydatny w przypadku dużych zbiorów danych.
Charakterystyczne dla formatu 7z jest również to, że jest on otwartym formatem, co oznacza, że jego specyfikacja jest dostępna publicznie. To otwiera drogę dla innych twórców oprogramowania do tworzenia kompatybilnych narzędzi, dalszego rozwijania formatu oraz integracji z różnymi systemami operacyjnymi, takimi jak Windows, Linux czy macOS. Jego otwartość i wysoka efektywność kompresji prowadzą do tego, że format 7z jest ciągle aktualny i szeroko wykorzystywany w różnorodnych zastosowaniach, również komercyjnych.
Różnice między formatami 7z a zip i rar – który wybrać?
Wybierając pomiędzy formatami 7z, zip i rar, trzeba zastanowić się nad czynnikami takimi jak poziom kompresji, wsparcie dla szyfrowania danych oraz kompatybilność. Format 7z wyróżnia się najlepszą kompresją danych, co sprawia, że jest idealnym wyborem dla osób, które chcą maksymalnie skompresować swoje pliki i zaoszczędzić miejsce na dysku. Ponadto 7z oferuje silne szyfrowanie AES-256, zapewniające wysoki poziom bezpieczeństwa dla spakowanych danych.
Z kolei format ZIP jest najbardziej rozpowszechnionym formatem kompresji, obsługiwanym natywnie przez wiele systemów operacyjnych, w tym Windows. Jego główną zaletą jest kompatybilność i łatwość użycia, co sprawia, że jest preferowany przez userów mniej zainteresowanych stopniem kompresji, a bardziej prostotą. Format RAR, z drugiej strony, oferuje porównywalne możliwości kompresji do formatu 7z i jest często wybierany dla złożonych archiwów zawierających wiele plików. Jednakże, w przeciwieństwie do 7z, rar nie jest formatem otwartym, co może być pewnym ograniczeniem.
Jak otworzyć plik 7z za pomocą darmowego programu 7-Zip?
Otwieranie plików w formacie 7z jest proste, gdy mamy zainstalowany odpowiedni program. 7-Zip, będący darmowym i otwartym oprogramowaniem, oferuje łatwą w obsłudze metodę na otwieranie, jak i tworzenie archiwów 7z. Po zainstalowaniu programu w systemie Windows, można kliknąć prawym przyciskiem myszy na plik archiwum 7z, wybrać opcję „Otwórz za pomocą”, a następnie „7-Zip”. To otwiera okno programu, w którym można przeglądać zawartość archiwum, a także rozpakować wybrane pliki lub całe foldery do wskazanej lokalizacji.
Jedną z największych zalet 7-Zip jest jego zintegrowany interfejs z menu kontekstowym systemu Windows, co pozwala na szybkie otwieranie i tworzenie archiwów bezpośrednio z poziomu eksploratora plików w Windows. Dzięki temu, zarządzanie plikami skompresowanymi staje się jeszcze bardziej intuicyjne. Możemy również korzystać z zaawansowanych opcji 7-Zipa, takich jak kompresja w różnych formatach, tworzenie samorozpakowujących się archiwów, czy też zabezpieczanie archiwów hasłem.
Tworzenie i kompresja plików w formacie 7z
7-Zip korzysta z kilku zaawansowanych metod, które pozwalają nam dopasować poziom kompresji do ich indywidualnych potrzeb. Obejmuje to algorytm LZMA, który jest domyślnie stosowany do tworzenia nowych archiwów 7z i słynie z bardzo wysokiej efektywności kompresji oraz dobrej prędkości dekompresji. Dodatkowo 7-Zip oferuje obsługę różnych algorytmów kompresji, takich jak BZIP2, PPMd, a także szyfrowanie danych, co pozwala na ochronę wrażliwych informacji przed nieuprawnionym dostępem.
Podczas tworzenia nowego archiwum 7z, mamy możliwość wyboru optymalnego algorytmu kompresji, co może znacząco wpłynąć na końcowy rozmiar spakowanych danych. Na przykład, wybierając algorytm LZMA2, można skorzystać z wielowątkowości, co jest szczególnie korzystne przy pracy na wielordzeniowych procesorach. To pozwala na jeszcze szybszą kompresję dużych zbiorów danych. Dzięki tym technikom 7-Zip umożliwia efektywne zarządzanie przestrzenią dyskową oraz bezpieczne przechowywanie danych.
Wybór algorytmu kompresji dla uzyskania maksymalnej efektywności
Dla większości z nas, domyślny algorytm LZMA zapewnia optymalny balans między efektywnością kompresji a czasem potrzebnym na spakowanie i rozpakowanie danych. Jednakże, w określonych przypadkach, szczególnie przy kompresji bardzo dużych zbiorów danych lub szczególnych typów plików, eksperymentowanie z alternatywnymi algorytmami może przynieść lepsze wyniki.
Dostępne w 7-Zip opcje umożliwiają szczegółowe dostosowanie ustawień kompresji, co może znacznie wpłynąć na końcowy rozmiar archiwum. Na przykład, ustawienie wyższego poziomu kompresji algorytmem LZMA może wydłużyć czas kompresji, ale jednocześnie zredukować rozmiar wynikowego pliku. Co więcej, wykorzystanie opcji kompresji wielowątkowej przy użyciu LZMA2 pozwala na przyspieszenie procesu na komputerach z wielordzeniowymi procesorami. Takie podejście pozwala na osiągnięcie najwyższej efektywności kompresji przy jednoczesnym maksymalnym wykorzystaniu dostępnych zasobów sprzętowych. Pamiętać trzeba tylko, że laptop lub komputer musi mieć zapewnione odpowiednie chłodzenie, ponieważ w trybie kompresji wielowątkowej CPU nagrzewa się do maksymalnych dopuszczalnych wartości.
Dodaj do archiwum – jak spakować folder lub pliki do formatu 7z
Utworzenie folderu lub plików do formatu 7z jest intuicyjnym procesem w 7-Zip. Aby to zrobić, wystarczy kliknąć prawym przyciskiem myszy na wybrany plik lub folder, a następnie z menu kontekstowego wybrać opcję Dodaj do archiwum.
W następnym kroku, w oknie programu użytkownik może wybrać format archiwum — w tym przypadku 7z, ustawić poziom kompresji, a także zdecydować, czy dane mają być szyfrowane. Przy użyciu opcji szyfrowania, 7-Zip zapyta o ustawienie hasła, co dodatkowo zabezpiecza archiwum przed nieautoryzowanym dostępem.
Procedura ta umożliwia nie tylko kompresję i optymalizację przestrzeni dyskowej, ale także prostą organizację danych. Możemy przesłać skompresowane pliki przez internet lub przechowywać ważne dokumenty w uporządkowany sposób, mając pewność, że ich zawartość pozostanie bezpieczna dzięki zastosowaniu hasła. Ponadto zintegrowane narzędzia 7-Zipa do zarządzania archiwami ułatwiają modyfikację istniejących archiwów, umożliwiając dodawanie nowych plików lub usuwanie niepotrzebnych bez konieczności tworzenia nowego archiwum.
Zarządzanie hasłem i opcjami szyfrowania w 7-Zip
Zabezpieczanie archiwów hasłem i wykorzystanie funkcji szyfrowania w 7-Zip jest prostym, a przy tym niezwykle skutecznym sposobem na ochronę prywatnych danych przed niepowołanym wglądem. Używając opcji szyfrowania, możemy określić, kto ma dostęp do spakowanych danych. Proces ustawienia szyfrowania rozpoczyna się od momentu tworzenia nowego archiwum, gdzie w oknie tworzenia archiwum należy zaznaczyć opcję Zaszyfruj nazwy plików, co dodatkowo zabezpiecza informacje o zawartości przed osobami postronnymi.
Takie podejście do szyfrowania nie tylko wzmacnia bezpieczeństwo danych, ale również zapewnia spokój ducha userom przechowującym wrażliwe dokumenty lub pliki medialne. Dzięki zastosowanemu algorytmowi AES-256, 7-Zip oferuje jeden z najmocniejszych dostępnych mechanizmów szyfrowania, co stanowi solidną barierę dla nieuprawnionych prób dostępu. Oprócz hasła można ustawić dodatkowe opcje szyfrowania, takie jak ustawienie wielkości słownika kompresji, co pozwala na jeszcze lepsze dostosowanie poziomu zabezpieczeń do indywidualnych potrzeb.
Dodatkowe funkcje i wskazówki dotyczące korzystania z 7-Zip
7-Zip jest wysoce cenionym programem do kompresji plików, oferującym wysokie wskaźniki kompresji i wsparcie dla wielu formatów archiwów, takich jak 7z, ZIP, RAR (tylko rozpakowywanie), TAR, GZIP, BZIP2, XZ, i wielu innych. Postanowiliśmy zatem omówić kilka dodatkowych funkcji i dać więcej wskazówek, które mogą ułatwić i rozszerzyć wiedzę na temat 7-Zipa – jednego z najlepszych programów do kompresowania danych na świecie.
- Używanie linii komend – dla zaawansowanych użytkowników, 7-Zip oferuje potężne możliwości poprzez interfejs linii poleceń (CLI), umożliwiający automatyzacje i oskryptowanie operacji na archiwach.
- Testowanie archiwum – aby sprawdzić integralność archiwum, wybierz go w 7-Zip File Manager, a następnie użyj opcji „Test”, aby sprawdzić, czy nie ma żadnych uszkodzonych plików.
- Rozpakowywanie wielu archiwów naraz – możesz łatwo rozpakować wiele archiwów jednocześnie, wybierając wszystkie w 7-Zip File Manager, klikając prawym przyciskiem myszy i wybierając opcję „Rozpakuj tutaj” lub „Rozpakuj do”.
- Kompresja do formatu 7z z wysokim stopniem kompresji – format 7z oferuje bardzo dobry współczynnik kompresji, zwłaszcza gdy ustawisz poziom kompresji na „Ultra”. Możesz również dostosować inne ustawienia kompresji, takie jak wielkość słownika czy wielkość bufora, aby otrzymać jeszcze mniejsze archiwa.
- Tworzenie podzielonych archiwów – jeśli chcesz podzielić duże archiwa na mniejsze części, aby łatwiej przesłać je przez internet lub zapisywać na różnych nośnikach, w 7-Zip możesz łatwo to zrobić. Po wybraniu plików do kompresji wybierz opcję „Podziel na części” i określ rozmiar każdej części archiwum.
- Tworzenie zaszyfrowanych archiwów – 7-Zip pozwala na tworzenie silnie zaszyfrowanych archiwów. Podczas tworzenia archiwum, w oknie dialogowym możesz wybrać opcję „Szyfrowanie” i wpisać hasło. Pamiętaj, aby wybrać metodę szyfrowania AES-256 dla maksymalnego bezpieczeństwa.
- Integracja z systemem operacyjnym – 7-Zip integruje się z systemem operacyjnym Windows, umożliwiając łatwe zarządzanie archiwami bez konieczności przechodzenia do aplikacji. Możesz użyć skrótów klawiszowych do szybkiego kompresowania, rozpakowywania lub przeglądania zawartości archiwum.
Podsumowanie
W artykule odkryłeś, jak prosty może być proces kompresji i dekompresji Twoich plików, zapewniając sobie bezpieczeństwo i oszczędność miejsca na dysku. Zarówno format 7z, jak i aplikacja do jego obsługi, to wspaniałe narzędzia, które pomogą zorganizować Twoje cyfrowe życie!